آموزش ساخت فهرست مطالب در مقالات وردپرس
در این مقاله قصد دارم، بهتون یاد بدم که چجوری برای ابتدای صفحه مقالات در وردپرس، فهرست مطالب بسازید.
اول از همه باید بدونید که این قابلیت چه مزایایی برای سایتتون داره. فکرشو بکنید که شما رفتید داخل سایتی که یک مقاله طولانی داره، ولی شما میخواید که یک بخش کمی از این مقاله رو پیدا کنید و بخونید. اینجا اگه اون سایت یک فهرست از مطالب و عنوان های مقاله داشته باشه شما میتونید در عرض چند ثانیه اون مطلب رو پیدا کنید.
پس فهمیدیم که این قابلیت باعث میشه که کاربر خیلی راحت به خواستش برسه. اگه این قابلیت نباشه و کاربر نتونه سریع مطلب موردنظرشو پیدا کنه، مطمئناً صفحه رو ترک میکنه. جدا از اینها یک ویژگی مهمی هم از لحاظ سئو داره. چون گوگل اگه وجود این فهرست رو متوجه بشه، بصورت خودکار چندتا از بخش های فهرست رو تو نتیجه جستجو نشون میده و از طرفی تشخیص میده که شما به تجربه کاربری اهمیت داده اید.
شما میتونید با HTML و CSS این فهرست مطالب رو برای وردپرس طراحی کنید. اما با کدنویسی یکم سخته، چون باید برای هر عنوان مقاله یک ID تعریف کنید. این روش شاید برای کسانی که حرفه ای هستن بهتر باشه ولی برای افرادی که میخوان این کار رو راحت و سریع انجام بدن راه حل های بهتری هم هست. شما توی وردپرس میتونید عین آب خوردن فقط با یک افزونه برای مقاله خودتون فهرست بسازید. ما اینجا دو افزونه رو معرفی و کار با اون رو آموزش میدیم.
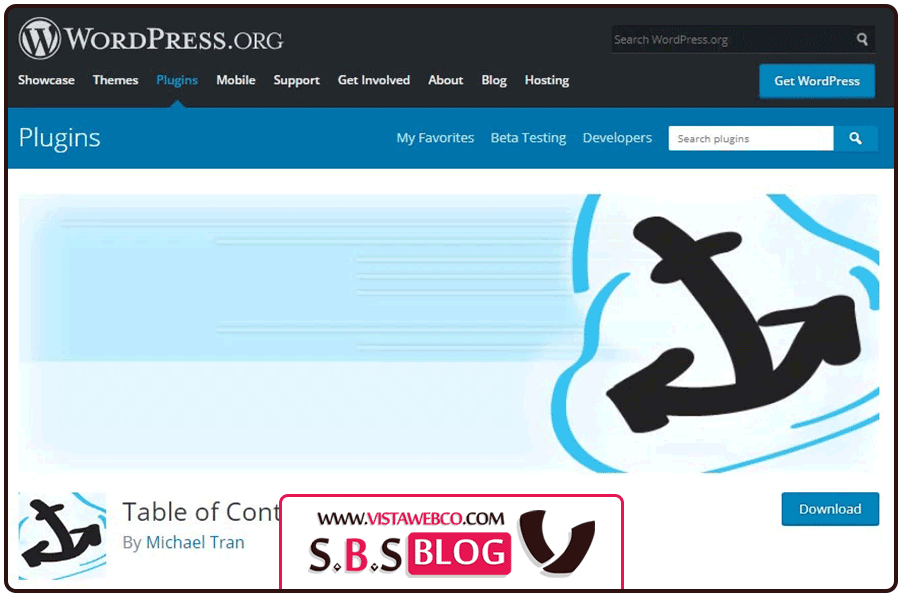
افزونه Easy Table Of Contents

افزونه Easy table of contents ساختن فهرست مطالب رو تو وردپرس خیلی آسون کرده. شما میتونید با شخصی سازی، فهرستتون رو بسازید و بهش بگید که تو چه مقاله هایی نمایش داده بشه و تو چه مقاله هایی نمایش داده نشه. اول وارد قسمت پلاگین ها بشید و این پلاگین رو نصب و فعال سازی کنید تا بقیه آموزش رو با هم طی کنیم.
ساخت فهرست مطالب با افزونه Easy Table Of Contents
بعد از نصب افزونه، برای ادامه کار اول تو بخش تنظیمات پیشخوان وردپرس، وارد Easy Table Of Contents بشید.
قسمت General
اولین قسمت General هست. تو این صفحه میتونید فهرست رو هرجور که میخواید شخصی سازی کنید مثلا تغییراتی مثل موقعیت قرارگیری فهرست، لیبل های مختلف و… رو تو این بخش اعمال کنید.


- Enable Support : در این بخش نوع پشتیبانی افزونه رو تعیین میکنید.
- Auto Insert : انتخاب کنید که در چه نوع نوشته ای نمایش داده شود.
- Position : بخش مربوط به محل قرارگیری و نمایش
- Show when : نمایش جدول رو بر اساس تعداد عنوان ها محدود میکنه، مثلا اگه روی عدد 4 باشه برای مقاله هایی که کمتر از 4 عنوان دارن نمایش داده نمیشه.
- Display Header Label : برای فعال و غیرفعال سازی نمایش عنوان اصلی سربرگ
- Header Label : متن عنوان اصلی سربرگ که برای فهرست تعیین میکنید.
- Toggle View : فعال و غیر فعال سازی نمایش تغییر وضعیت باکس.
- Initial View : نمای اولیه، درصورت فعال بودن فهرست رو ابتدا پنهان میکنه.
- Show as Hierarchy : نمایش به ترتیب
- Counter : نوع ترتیب بندی و نمایش ( اعداد، رومی و …)
- Smooth Scroll : با فعال کردن این گزینه، وقتی روی عنوان ها کلیک میکنید بصورت روان به بخش مربوطه هدایت میشید.
قسمت Apperance
دومین قسمت Apperance هست. تو این بخش تنظیماتی مثل اندازه و ظاهر نوشته ها رو میتونید تغییر بدید. در قسمت Theme گزینه ای به اسم Custom یا سفارشی هست که با استفاده از اون میتونید رنگهای اجزای جدول رو تغییر بدید.

- Width : بخش مربوط به عرض فهرست که بهتره رو حالت Auto باشه.
- Custom Width ; تعیین عرض بصورت دلخواه.
- Float ; تعیین محل قرارگیری فهرست (راست، وسط و چپ)
- Title Font Size : بخش تعیین اندازه قلم سرتیتر (سربرگ)
- Title Font Weight : بخش تعیین قطر قلم سرتیتر
- Font Size : اندازه فونت
- Theme : ظاهر پوسته نمایش
- Custom theme : سفارشی سازی پوسته
قسمت Advance
در سومین قسمت یعنی Advance، گزینه های پیش فرض برای قالب سایت در دسترس هست.


- Lowercase : استفاده از حروف کوچک.
- Hyphenate : استفاده از (-) به جای (_)
- Homepage : با فعال کردن این گزینه فهرست به صفحه اصلی هم اضافه میشه.
- CSS : برای جلوگیری از اعمال CSS روی این بخش.
- Headings : انتخاب کنید که چه عنوان هایی در فهرست نمایش داده بشن.
- Exclude Headings : عناوینی که میخواید حذف بشن رو انتخاب کنید.
- Smooth Scroll Offset : برای جابجایی اسکرول
- Mobile Smooth Scroll Offset : برای جابجایی اسکرول حالت موبایل.
- Limit Path : برای محدود کردن مسیر فهرست به صفحات دیگر.
- Difault Anchor Prefix : تعیین پیشوند برای لنگر
- Widget Affix Selector : انتخابگر پیوست ویجت
و در آخر هم میتوند با انتخاب گزینه save changes تغییرات رو ذخیره کنید.
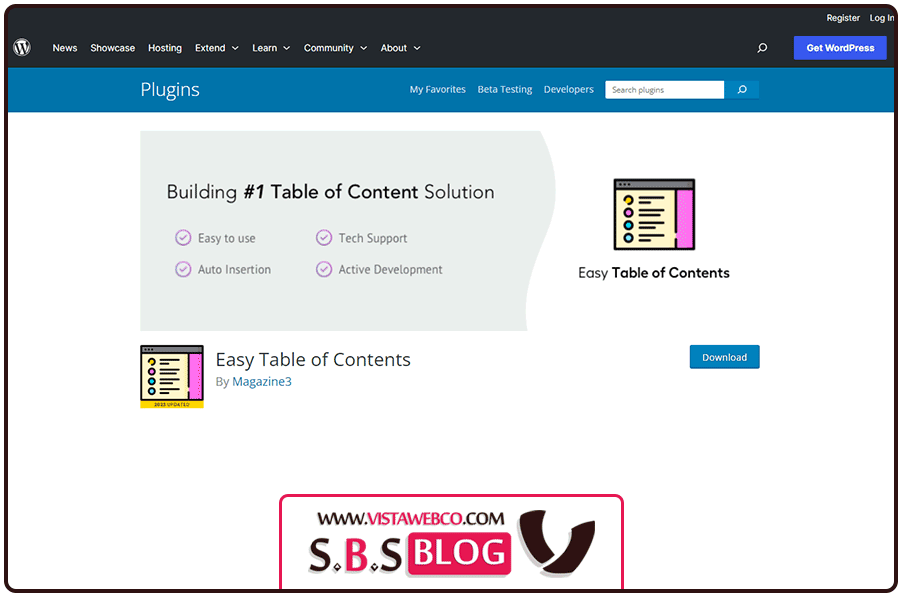

افزونه Table of contents plus
روش بعدی برای ساخت فهرست مطالب وردپرس افزونه Table of contents plus هست. بعد از نصب و فعالسازی این افزونه، گزینه ای به نام +TOC تو بخش تنظیمات ظاهر میشه. با کلیک روی اون وارد بخش تنظیمات افزونه میشید. در کل این افزونه از سه قسمت تشکیل شده.
تب Main Options
اولین قسمت یعنی Main Options از چندین زیر مجموعه تشکیل شده. اولی Position هست. همونطور که از اسمش پیداست، محل قرار گرفتن جدول رو مشخص میکنه. بعدی Show When هست. اینجا تعیین میکنید که مثلا برای مقاله هایی که کمتر از 5 تا عنوان دارن جدول اعمال نشه. تو بخش سوم چندتا تیک هست. با این تیک ها میتونید گزینه هایی رو که میخواید جدولبندی بشن رو انتخاب کنید. مثل post یا page و …
Heading Text : بخشی هست که شما باید عنوان جدول رو انتخاب کنید.
بعدی یک چک باکس به نام Show Hierarchy هست که درصورت فعال بودن، عنوان ها به ترتیب نمایش داده میشن و در آخر هم اگه میخواید عنوان ها براساس عدد، ردیف بشن چک باکس NumberListItems رو فعال بکنید.
تب Apperance
این تب تنظیمات کلی ظاهر جدول رو در خودش قرار داده.
تنظیماتی مثل Width که عرض جدول رو تعیین میکنه. Wrapping که قابلیت تغییر موقعیت جدول رو در سمت های چپ و راست به شما میده. Font Size هم که برای اندازه نوشته های جدول هست. قسمت Presentation دارای پنج طرح پیش فرض هست. علاوه بر اینها میتونید گزینه Custom رو برای ساخت طرح دلخواه انتخاب کنید.

تب Advanced
جزئیات این قسمت برای شما پنهانه ولی برای دسترسی میتونید گزینه show رو تیک بزنید.
اگه زبان سایت انگلیسی هست و از حروف کوچیک استفاده کردین گزینه Lowercase رو تیک دار کنید.
گزینه Hyphenate صرفا برای تبدیل (-) به (_) استفاده میشه.
اگه میخواید جدول تو صفحه خانه پیاده بشه گزینه Include homepage رو فعال کنید.
Exclude Css file گزینه ای هست که با فعال کردنش همه تغییراتی که با css انجام دادین غیرفعال میشه.
اگه پوسته ای که رو سایت فعال استفاده کردید تصویر پس زمینه داره میتونید گزینه Preserve Theme Bullets رو فعال کنید تا جدول از قالب سایت پشتیبانی کنه.
Heading Levels : ترتیب عنوان ها رو (h1.h2.h3…) با این گزینه میتونید انتخاب کنید.
Exclude Headings : این گزینه یه چک باکس داره که میتونید عنوانی رو که نمیخواید تو لیست بیاد رو انتخاب کنید.

Smooth Scroll Top Offset : این گزینه برا موقعی هستش که اول صفحه یه منو ثابت دارید و میخواید فاصله تیتر رو با این منو رو مشخص کنید.
Restrict Path : برای محدود کردن عنوان های مطالب برای فهرست هست.
Default Anchor Prefix :اینجا میتونید پسوند پیشفرض لنگر رو تغییر بدید.
بعد از اینکه تغییرات رو اعمال کردید میتونید Update Options رو برای ذخیره تغییرات انتخاب کنید.
تب sitemap
اینجا میتونید sitemap گرافیکی که میخواید رو بسازید. شما یک لیست کامل از کل صفحات و موضوعات سایتتون رو میتونید بصورت یک فهرست در یک صفحه قرار بدید. حتی شما در این قسمت اختیار سفارشیسازی sitemap رو دارید:
Show Page Listing : برای نشون دادن لیست صفحات سایتتون در سایت مپ مقاله این گزینه رو بزنید.
Show Category Listing : این گزینه برای دسته بندی شدن سایت مپ هست.
Heading Type : برای سفارشی سازی تعداد سرتیترها.
Pages Label : در این قسمت باید برچسب های سایت رو وارد کنید که در سایت مپ مشخص بشن.
Categories Label : اینجا هم باید دستهبندی برچسب ها رو تنظیم کنید.

اینجا هم بعد از اینکه تغییرات رو اعمال کردین Update Options رو بزنید تا فهرست به سایت اضافه بشه.
برای اینکه فهرست رو به قسمت مشخصی از سایت اضافه کنید، میتونید از ابزارک های سایتتون استفاده کنید و فهرست رو جایی که میخواید قرار بدید. برای انجام این کار باید برید در پیشخوان وردپرس > نمایش > ابزارک ها و با استفاده از ابزارک های خاص این کار خیلی راحت جدول رو جابه جا کنید و در قسمتی از صفحه قرار بدید.
موفق و پیروز باشید.
- الگوریتم موبایلگدون چیست و چرا اهمیت دارد؟
- الگوریتم دزدان دریایی گوگل چیست؟
- Search Intent چیست؟ شناخت اهمیت هدف جستو [هدف اصولی محتوا]
- امنیت وردپرس + مقدمه و معرفی خطرات احتمالی
- هاست رایگان چیست؟



