ریدایرکت چیست؟ ریدایرکت و معرفی کلی آن
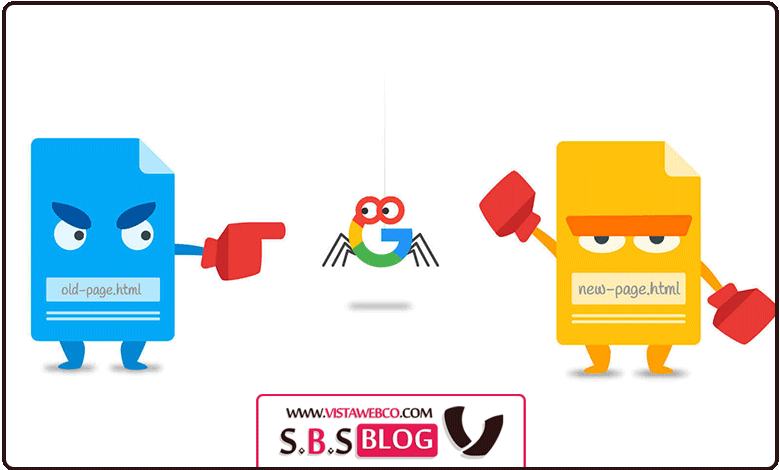
ریدایرکت چیست؟
ریدایرکت و معرفی آن
Redirect در معنی لغوی یعنی تغییر مسیر درواقع یعنی انتقال بازدیدکنندگان به مکان جدید است. یک ریدایرکت میتواند یک آدرس وب سایت را به هر آدرسی انتقال داد به همین علت برای انتقال وب سایت و یا وب سایت دسترس خارج شده به یک آدرس دیگر مورد استفاده قرار میگیرد.
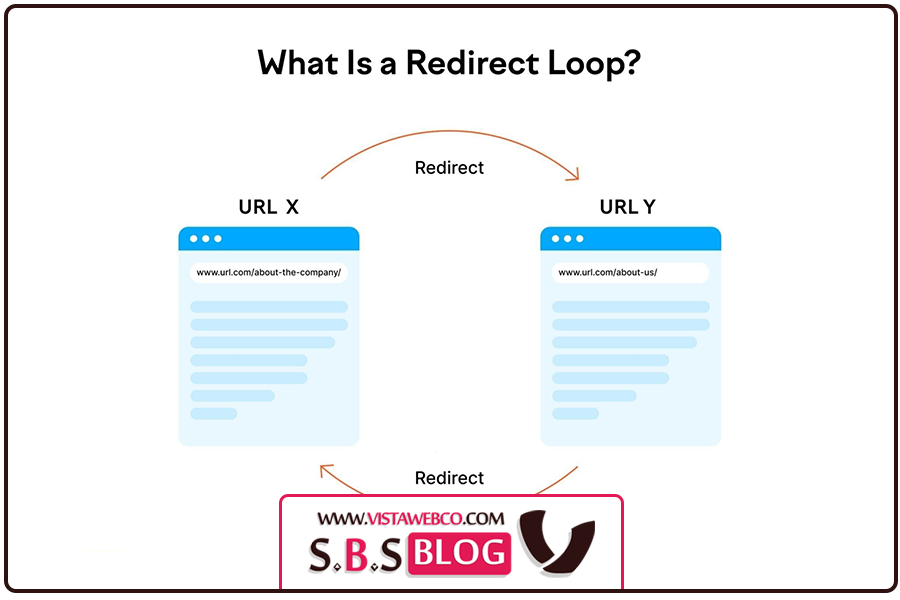
انواع ریدایرکت وجود دارد مثل ۳۰۱، ۳۰۲، ۳۰۷، ۳۰۸ و … که ۳۰۱ و ۳۰۲ بیشترین استفاده را دارد. که این ریدایرکت ها را میتوان در Cpanel وبسایت خود ایجاد کرد و تغییر داد و یا اگر وب سایت شما وردپرسی هست افزونه های آن برای وردپرس قابل نصب هستند.
ریدایرکت ۳۰۱ باید به صورت یک ریدایرکت دائم مورد استفاده قرار گیرد. به عنوان مثال اگر وبسایتی از دامنه ای به دامنه دیگر به صورت دائم انتقال پیدا کند ریدایرکت ۳۰۱ دامنه قدیم را به جدید وصل میکند که هر کس وارد وب سایت قدیم (که در دسترسی قرار ندارد) شد به وب سایت جدید وصل شود. ریدایرکت کردن تاثیر مستقیم و مثبتی با وب سایت شما دارد به نحوی که موتورهای جستجو به ۳۰۱ برای تغییر URL صفحه توصیه می شود تا در نتایج موتورهای جستجو نسخه های متفاوتی از یک صفحه نباشد. برای جلوگیری از نمایش ارورهای 404 و ثابت ماندن سئو وب سایت از این ریدایرکت استفاده می شود.
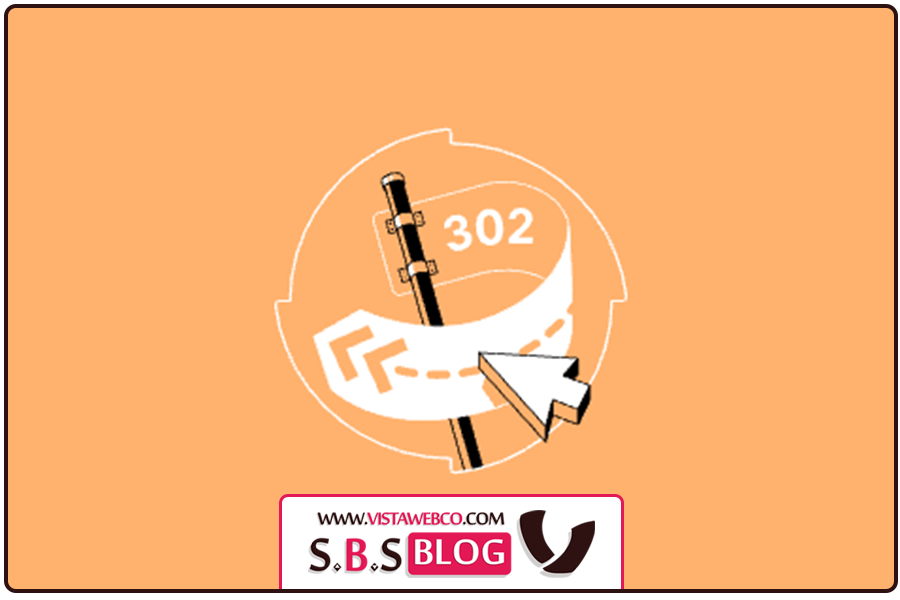
۳۰۲ یک ریدایرکت موقت است. به عنوان مثال اگر وب سایتی موقتی از دسترس خارح شده میتوانیم آن را موقتی به وی سایت دیگر منتقل کنیم بدون اینکه مراجعه کنندگان با ارور 404 مواجه شوند و یا اینکه روی وب سایت کار میکنید. که سئو ثابت نمی ماند و سئو روی وب سایت اصلی یعنی وب سایت توا باقی می میاند.
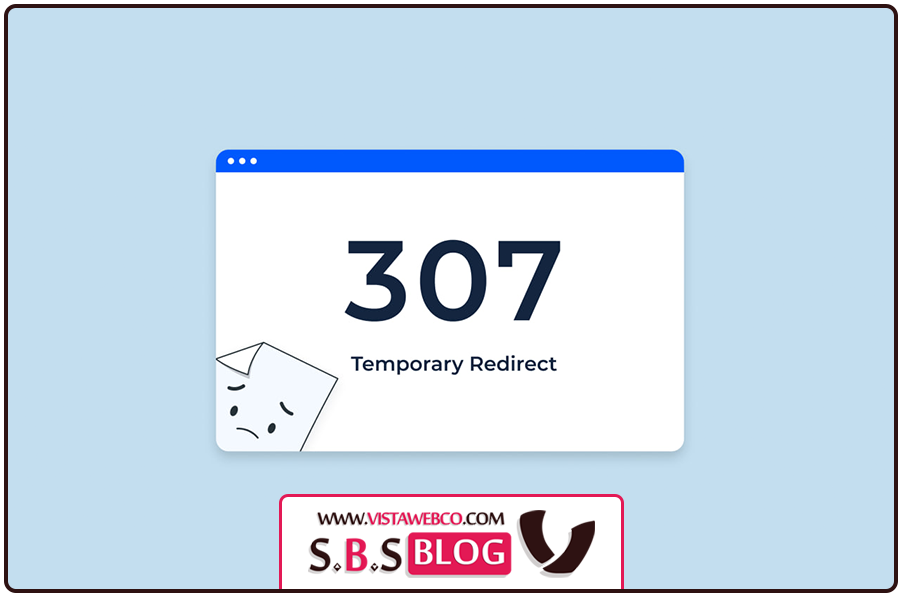
۳۰۷ هم مانند ۳۰۲ رفتار میکنند ولی در روش درخواست Http متفاوت است.در ۳۰۷ سریع و زمان انتقال خیلی کم باشد بکار میرود چنانچه برای مدتی میخواهیم وب سایت در نتایج گوگل نیز مشاهده شود از ۳۰۲ استفاده میشود.
برای مشاوره رایگان و استفاده از خدمات ویستا وب با ما در تماس باشید.
[aux_divider width=”medium” style=”solid” margin_top=”20″ margin_bottom=”20″ extra_classes=””]
مقاله سی پنل
اگر به تازگی به دنیای وبمستری وارد شدهاید قطعا با اصطلاحات زیادی روبرو خواهید شد، شاید تا به حال نام هاست سی پنل (Cpanel) به گوشتان خورده باشد و سوالاتی از این قبیل برای شما پیش آمده باشد :
- سی پنل چیست ؟
- هاست سی پنل چیست ؟
- کنترل پنل سی پنل چه امکاناتی را به کاربران ارائه میدهد ؟
- چگونه کارکردن با سی پنل را در کمترین زمان یاد بگیریم



