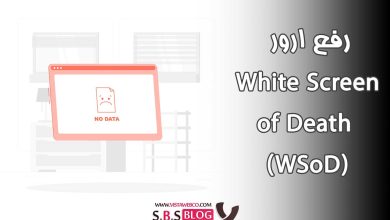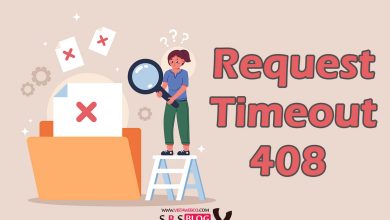آموزش نصب وردپرس و دیتابیس روی cpanel
نصب ورد پرس بر روی Cpanel
در ابتدا شما باید جدید ترین نسخه وردپرس را دانلود کنید.
برای دانلود نسخه فارسی بروز میتوانید به سایت fa.wordpress.org مراجعه واز بخش منوی بالا نسخه فایل فشرده زیپ را دانلود کنید.
حال باید فایلهای وردپرس را روی Cpanel آپلود کنید.
گام اول:
وارد cpanel بشین و File manager را انتخاب کنید.

گام دوم:
سپس روی Public_html کلیک کنید و وارد آن بشین.

گام سوم:
پس از ورود به Public_html نوبت به این رسیده که فایل های دانلود شده را اینجا آپلود کنید.اکنون در این قسمت بر روی Upload کلیک کنید.

گزینه Select file را انتخاب کنید و فایل وردپرس را وارد کنید.حالا منتظر باشید تا فایل کاملا آپلود بشه.

گام چهارم:
بعد از آپلود فایل مججدا وارد پوشه Public_html بشید.
اکنون باید فایل ورد پرس را در این قسمت مشاهده کنید در غیر اینصورت روی دکمه reload کلیک کنید تا فایل مشاهده شود.حالا با راست کلیک و انتخاب گزینه استخراج آن را از حالت فشرده خارج کنید.

گام پنجم:
بعد از استخراج فایل ها وارد فولدر Wordpress بشین.محتویاتی که داخل فولدر مشاهده میکنید فایل های اصلی وردپرس هستند.

حالا بعد از اینکه تمامی فایل ها را انتخاب کردید در قسمت بالایی رو گزینه Move کلیک کنید.

اکنون پنجره Move برای شما باز میشود در این قسمت باید مسیری که تصمیم داریم فایل ها به اون منتقل شوند را وارد کنیم.
برای نصب فایل های روی دامنه اصلی هاست باید عبارت Public_html را وارد کنید
و در انتها روی دکمه Move file کلیک کنید تا همه فایل ها به Public_html منتقل شوند.

گام ششم:
بعد از اتمام انتقال از سمت چب صفحه روی گزینه Public_html کلیک کنید تا وارد مسیر Public_html بشین.اگر در این مسیر فایل ها را مشاهده میکنید شما مراحل را درست طی کردید در غیر اینصورت خیر.

گام هفتم:
برای اینکه از حاضر شدن سایت برای نصب وردپرس مطمئن شوید آدرس دامنه اصلی تان را در مرورگر وارد کنید وسپس Enter را فشار دهید.
اگر مراحل درست طی شده باشد صفحه راه اندازی وردپرس برای شما نمایان میشود.

توجه داشته باشید که در صورت خرید دامنهir 24ساعت طول میکشد تا دامنه فعال شود
وشما باید بعد از این مدت اقدام به انجام این مراحل کنید.
نصب دیتا بیس روی cpanel
گام هشتم:
اکنون شما به یک دیتابیس نیاز دارید.بدین دلیل که سیستم برای نصب ورد پرس از شما نام دیتابیس رامیخواهد.
ابتدا مجددا کنترل پنل هاست Cpanel را باز کنید و در قسمت Databases روی Mysql databases کلیک کنید.

گام نهم:
در قسمت Create new databases شما باید نام دیتابیس را از قسمت New databases داخل فیلد خالی وارد کنید.
بهتر است یک نام ساده انتخاب کنید.به ععنوان مثال نام _wp
انتخاب نام دیتا بیس به دلخواه شماست اما باید سعی کنید که از نام کوتاه استفاده کنید.
بعد از انتخاب نام روی Create databases کلیک کنید تا دیتا بیس شما ایجاد شود.

اکنون روی Go back کلیک کنید.

گام دهم:
بعد از ساخت دیتا بیس شما باید یک نام کاربری برای دیتا بیستون انتخاب کنید.
ابتدا صفحه Mysql databases را به پایین اسکرول کنید و حالا در صفحه Mysql usar
در قسمت add new usar باید usar name و Password را وارد کنید.

سعی کنید نام کاربری کوتاه باشد.در قسمت پایین گزینه ای به نام Password generator وجود دارد که با کلیک روی آن برای شما یک Password ایمن طراحی میکند.
توجه داشته باشید که هنگام نصب ورد پرس شما به این رمز نیاز دارید.
در مرحله نهایی روی create user کلیک کنید تا نام کاربری ایجاد شود.حالا اگر در این قسمت پیام سبز رنگ مشاهده کردید به این معنی است که عملیات نام کاربری و رمز شما درست انجام شده است.اکنون روی Go back کلیک کنید تا به صفحه تنظیمات برگردید.
گام یازدهم:
برای تنظیم کردن دیتابیس برای نصب روی وردپرس باید نام کاربری دیتابیس را به دیتابیس وصل کنید به یکدیگر متصل شوند.
برای این کار در قصمت Mysql databases اسکرول را پایین بیاورید تا بخش Add user to databases نمایان شود.

حالا در این قسمت نام کاربری و نام دیتابیس را وارد کنید و سپس روی add کلیک کنیدتا به بخش Manage user privileges منتقل بشین.

در این قسمت روی گزینه All privileges کلیک کنید تا تیک دار شود.با این کار تما گزینه های پایین نیز تیک دار میشوند.
در ادامه اسکرول کنید ودر پایین صفحه روی گزینه Make changes کلیک کنید.
حالا شما یک پیام سبز رنگ مشاهده میکنید که نام دیتابیس هم داخل آن قرار دارد.

نام دیتابیس را کپی کنید(نام دیتابیس دو قسمت است که با علامت_ از هم جدا شدند).
این نام در مراحل نصب مورد استفاده قرار میگیرد و حتما آن را در جایی ذخیره کنید.
گام دوازدهم:
بعد از اتمام مراحل پیشین اکنون به نصب وردپرس میپردازیم.
برای نصب وارد دامنه اصلی سایت بشید.
وقتی وارد سایت شدید صفحه ورد پرس را مشاهده میکنید.روی گزینه بزن بریم کلیک کنید تا به بخش بعدی منتقل بشید.

اولین مرحله ی مهمی که باید انجام بدین معرفی کردن دیتابیس به وردپرس هست.
بعد از کلیک روی گزینه بزن بریم شما وارد بخش جزئیات دیتابیس میشوید.

در این قسمت باید تمام نام های کاربری و رمز خود را به دقت وارد کنید.
در قسمت میزبان localhost را وارد کنید ودر قسمت پسوند هم _wp را وارد کنید.
بعد از انجام این مراحل روی گزینه فرستادن کلیک کنید.
اگر با خطا مواجه شدین به مراحل قبل برگردید و اطلاعات دیتابیس را برسی کنید و مجددا مراحل نصب را طی کنید.
گام سیزدهم:
اگر ارتباط وردپرس با دیتابیس به خوبی برقرار شده باشد صفحه خوش آمود گویی نمایان میشود.

بعد از انتخاب اجرای نصب شما در قسمت اطلاعات مورد نیاز باید اطلاعات تکمیلی را وارد کنید.

در فیلد عنوان سایت نام وبسایت یا برند را به فارسی وارد کنید تا سایت برای کاربران بخوبی نمایش داده شود.
اما نام کاربری را به انگلیسی وارد کنید و در انتخاب نام کاربری دقت کنید که قابل حدس زدن نباشد.
یکی از مهمترین قسمت ها گزینه نمایش به موتور های جستوجو میباشد.این گزینه در بحث سئو اهمیت بالایی دارد.
گام چهاردهم:
بعد از اتمام مراحل گام سیزدهم روی گزینه راه اندازی وردپرس کلیک کنید.
نام و رمز انتخابی را وارد کنید و سپس روی ورود کلیک کنید.
موفق باشید.
برای مشاوره رایگان و استفاده از خدمات ویستا وب با ما در تماس باشید.