آموزش نصب وردپرس روی لوکال هاست
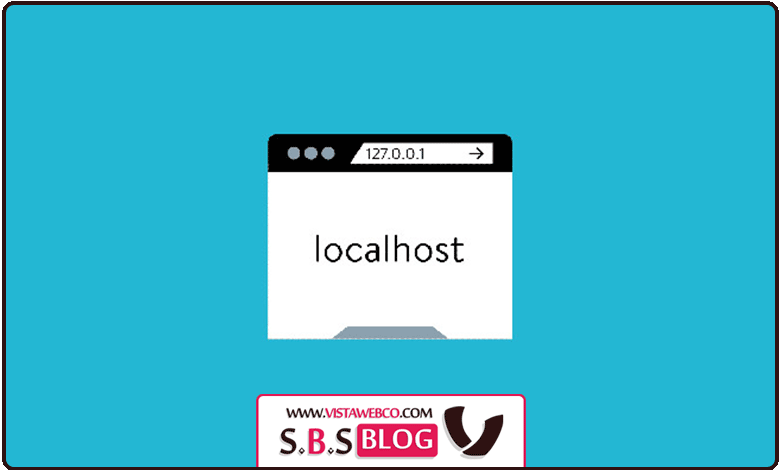
تو این مقاله از دانشنامه ویستا میخوام بهتون یاد بدم که چجوری وردپرس رو روی لوکال هاست نصب کنید. برای این کار شما نیاز به برنامه xampp دارید. این برنامه این امکان رو بهتون میده که روی کامپیوتر شخصی خودتون یک هاست آفلاین بسازید. کاربرد این هاست اینه که شما بصورت رایگان سایتی که ساختید رو برای تست روی اون پیادهسازی کنید و تغییرات رو بررسی کنید و بعداً روی هاست واقعی بارگذاری کنید.
همچنین میتونید از این قابلیت برای آموزش هم استفاده کنید. پس شما برای طراحی و بررسی سایت دیگه نیاز به خریدن هاست ندارید. به کمک لوکال هاست و xampp یک طراح سایت کافیه تا سفارش مشتری رو بگیره و بصورت آفلاین روی لوکال هاست طراحی بکنه و به مشتری تحویل بده. حالا با هم اول xampp رو نصب میکنیم تا در ادامه نصب وردپرس روی لوکال هاست رو آموزش بدیم.
نصب برنامه xampp
برای ایجاد لوکال هاست با برنامه xampp به ترتیب کارهایی که باید انجام بدید عبارتند از:
آخرین نسخه xampp رو نصب کنید.
برنامه رو راه اندازی کنید.
و بعد این مراحل باید آخرین نسخه وردپرس رو دانلود و علاوه بر نصبش یه پایگه داده هم براش بسازید.
خب حالا برای دانلود آخرین نسخه xampp باید به سایت https://www.apachefriends.org/index.html برید و نسخه ویندوز برنامه رو دانلود کنید. بعد دانلود فایل setup رو باز کنید. در پنجره باز شده دکمه Next رو بزنید تا برید به مرحله بعد.
در مرحله بعدی شما با بخش select Components روبه رو میشید. شما اینجا میتونید نوع سرور و زبان برنامه رو انتخاب کنید. بهتره که همه گزینه ها فعال بمونن. چون امکان اینکه دوباره به این گزینه ها نیاز پیدا بکنید زیاده. در انتها گزینه Next رو بزنید.
در قسمت بعد شما باید مسیر نصب برنامه رو انتخاب کنید. این مسیر تو حالت پیشفرض روی درایو C هست. اما اگه تو این مسیر نصبش کنید بعداً هنگام نصب ویندوز پاک میشه. پس بهتره که مسیر دیگه ای رو براش انتخاب کنید و دکمه Next رو بزنید.
در پنجره جدید لینک وبسایت سازنده برنامه رو میبینید. توی سایت سازنده میتونید اطلاعاتی رو درباره کارکرد برنامه پیدا بکنید. بعلاوه لینک یک چک باکس هم در پنجره هست که اگه فعالش بکنید سایت برای شما باز میشه. دکمه Next رو انتخاب کنید.
حالا در این مرحله عملیات نصب شروع میشه. کمی صبر کنید تا xampp نصب بشه. بعد از اتمام نصب دکمه finish رو بزنید. کمی صبر بکنید تا برنامه اجرا بشه. قبل از اجرا شدن یک پنجره جهت انتخاب زبان باز میشه.
بعد از انتخاب زبان برنامه باز میشه. حالا گزینه هایی مثل Apache و MySQL رو میتونید فعال کنید. بعد از کلیک روی گزینه ها اول زرد و در صورت فعال شدن به رنگ سبز در میان. (همچنین میتونید برای فعال کردن xampp وارد درایو C بشید و از فولدر xampp فایل اجرایی xampp-control رو باز کنید و همونطور که گفته شد Apache و MySQL رو فعال کنید.)

برای این که از نصب کامل xampp مطمئن بشید. داخل مرورگرتون آدرس http://localhost و یا http://localhost:80 رو وارد کنید. اگه با تصویری مثل زیر روبرو شدید یعنی اینکه xampp درست نصب شده.

آموزش ایجاد دیتابیس روی لوکال هاست
بعد از نصب xampp نوبت به نصب وردپرس در لوکال هاست رسیده. اول باید با برنامه xampp یک پایگاه داده درست کنید. پس آدرس http://localhost/phpmyadmin رو وارد کنید تا یک صفحه ای مثل تصویر زیر براتون باز بشه.

این صفحه، صفحه مربوط به مدیریت دیتابیس هست. اینجا باید برای سایتتون در محیط لوکال هاست وردپرس یک دیتابیس بسازید. حالا در قسمت چپ صفحه گزینه New رو پیدا کنید و روش کلیک کنید. تو بخش database یک فیلد خالی به اسم Create database مثل تصویر میبینید که باید داخلش اسم دیتابیس رو به انگلیسی بنویسید و بعدش روی دکمه Create کلیک کنید. بعد چند لحظه دیتابیس با نمایش پیام موفقیت، نصب میشه. در نهایت با انتخاب گزینه Create مرحله ساخت دیتابیس وردپرس تموم میشه و میتونید از اسم دیتابیس تو صفحه لوکال هاست استفاده کنید.

نصب وردپرس روی Xampp
حالا وارد سایت رسمی وردپرس به نشانی https://fa.wordpress.org بشید و اونو دانلود کنید. بعد از اینکه فایل zip رو دانلود کردید به مسیر انتخابی نصب زمپ یعنی C\xampp\htdocs برید و داخلش یک فولدر به نام انتخابی برای سایتتون درست کنید.
دقت کنید که اسم این فولدر همون آدرسی میشه که با وارد کردنش در مرورگر سایتتون اجرا میشه. به عنوان مثال ما اسم vistawebco رو روی فولدر میذاریم. پس باید در مرورگر بنویسم localhost/vistawebco تا سایت برامون باز بشه. بعد از درست کردن پوشه، فایل وردپرسی رو که دانلود کردید رو اون کپی و از حالت zip در بیارید. فایل های داخل پوشه wordpress رو cut و به مسیر xampp\htdoce\vistawebco منتقل کنید. در مرحله بعد یک فایل به اسم wp_config-sample.php که تو پوشه وردپرس قرار داره رو به نام wp-config.php تغییر بدید.
حالا داخل فایل wp-config.php باید اطلاعات دیتابیس رو وارد کنید.
بخش هایی به اسم زیر پیدا کنید و اطلاعات مربوطه رو وارد کنید:
DB_NAME: همون اسمی که تو صفحه phpMyAdmin برای دیتابیس وارد کردید رو اینجا بنویسید.
DB_USER: این قسمت برای نام کاربری دیتابیس هست. اسم پیشفرض دیتابیس root هستش پس همینو بنویسید.
DB_PASSWORD: ساخت دیتابیس با xampp نیازی به پسورد نداره، پس این قسمت رو بزاید خالی بمونه.

بعد از اینکه این اطلاعات رو درست وارد کردید فایل رو ذخیره کنید و در مرورگرتون صفحه لوکال هاست(localhost/vistawebco) رو باز کنید. با صفحه خوش آمد گویی وردپرس روبرو میشید، تو این صفحه باید فیلد های خالی رو با اطلاعات مربوطه سایت پر کنید.
فیلدها به ترتیب:
عنوان سایت: این عنوان همون title سایت هست.
نام کاربری: این نام برای ورود به پیشخوان وردپرس الزامی هست.
رمز عبور: این قسمت هم برای ورودی به پیشخوان وردپرس الزامی هست.
ایمیل: ایمیل وارد شده در این قسمت برای اطلاع رسانی های وردپرس استفاده میشه مثلا برای بازیابی رمزعبور و…
قسمت نمایش به موتور های جستجو هم اینجا برامون کاربرد نداره چون سایت رو لوکال هاست پیاده شده. بهتره بذارید رو حالت پیشفرض بمونه چون اگه بعداً بخواید سایت رو به هاست اصلی منتقل کنید به این گزینه نیاز دارید. در آخر روی گزینه راه اندازی کلیک کنید تا نصب شروع بشه.
اگه مراحل رو کامل و درست انجام داده باشید میتونید گزینه ورود رو بزنید و به صفحه ورود وردپرس وارد بشید.
رفع خطا های احتمالی در نصب برنامه xampp
احتمالا موقع نصب برنامه xampp به مشکلاتی بر بخورید. این مشکلات برای اکثر کاربران هم اتفاق میوفته پس نگران نباشید.

خطای port 80 آپاچی
رایج ترین خطایی که ممکنه برای هر کسی هنگام نصب وردپرس روی لوکال هاست اتفاق بیفته، خطایی هست که بین لوکال هاست وردپرس و xampp رخ میده. تو این خطا موقعی که میخواید سرویس دهنده آپاچی رو فعال کنید به مشکل بر میخوره و قرمز میشه. دلیلش اینه که این سرویس دهنده برای اجرا نیاز به پورت 80 داره، ممکنه که این پورت تو کامپیوترتون توسط یه برنامه دیگه اشغال شده باشه. برای رفع این مشکل ما باید این پورت رو تغییر بدیم. برای این کار تو مسیری که xampp رو نصب کردین پوشه آپاچی رو پیدا کنید. داخل این پوشه یه پوشه دیگه به اسم conf میبینید. اونو باز کنید و داخلش فایل httpd.conf رو پیدا کنید. این فایل رو باید با یه ویرایشگر متن مثلا notepad باز کنید. کلید های ctrl+f رو بزنید تا قابلیت سرچ براتون باز بشه، حالا عبارت Listen رو سرچ کنید تا کد های زیر رو پیدا کنید:
| Listen 0.0.00:80 Listen [::]: 80 Listen 80 |
تو این سه خط کد سه تا عدد 80 میبینید. باید این عدد هارو به 81 تغییر بدید و در انتها سیو کنید و notepad رو ببندید. حالا برنامه xampp رو یه بار ببندید و باز کنید. آپاچی رو استارت بزنید و میبینید که مشکل رفع شده.
رفع خطای api-ms-win-crt-runtime-l1-1-0.dll
این خطا مربوط به آپدیت ویندوز هست. اولین کاری که میتونید برای رفع این خطا انجام بدید اینه که مطمئن بشید که ویندوزتون به آخرین نسخه آپدیت شده. ویندوز رو یه بار ری استارت کنید و دوباره برنامه xampp رو اجرا کنید. اگه مشکل حل شد که هیچی ولی اگه دیدید باز همون مشکل رخ میده به قسمت بروزرسانی ویندوز برید و کامل بروزرسانی ها رو چک کنید و آپدیت های جدید رو نصب کنید. دوباره ویندوز رو ری استارت کنید و برنامه xampp رو باز کنید. اگه بازم مشکل رفع نشد اینبار باید به سایت آپدیت ویندوز(https://support.microsoft.com/en-us/help/2999226/update-for-universal-c-runtime-in-windows) برید و آپدیت رو بر اساس نسخه ویندوزتون دانلود و نصب کنید. بعد نصب آپدیت دوباره ری استارت و برنامه xampp رو اجرا بکنید. حالا باید مشکل رفع شده باشه.
رفع خطای xampp-control.ini Access is denied
این خطا موقعی پیش میاد که شما چندبار پشت سر هم برنامه xampp رو باز و بسته کنید. برای رفع خطا اول باید به مسیری که xampp رو نصب کردید برید و داخل پوشه نصب، فایلی به اسم xampp-control.ini رو پیدا کنید. روی این فایل راست کلیک کنید و گزینه Properties رو بزنید. وقتی که این گزینه رو زدید باید در پنجره ای که براتون باز میشه قسمت Compatibility رو انتخاب کنید. تو این قسمت گزینه Run this program as an administrator رو فعال کنید و رو دکمه ok کلیک کنید. الان با باز و بسته کردن مجدد برنامه مشکل رفع میشه.
امیدوارم با مطالعه این مقاله بتونید به راحتی وردپرس رو روی لوکال هاست نصب کنید. در هر مرحله ای که به مشکل برخوردید، سوال خودتون رو در قسمت دیدگاه های همین مقاله بپرسید تا کمتر از 24 ساعت توسط تیم فنی ویستا پاسخ داده بشه.






